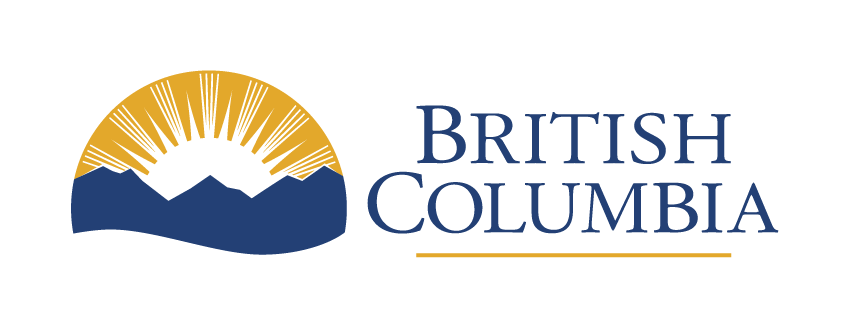How to use the SaaS directory
Learn how to effectively use the SaaS directory.
Last updated on
Step 1: Log in with your IDIR
You must first log in with your IDIR to access the SaaS directory.
Step 2: Browse the directory
Scroll within the directory to see all the SaaS tools B.C. public service employees have adopted.
To search for a specific type of SaaS tool, click the magnifying glass icon in the top right corner of the directory. You can search by tool name (for example “Airtable”) or category (for example “spreadsheets”).

Entries that match the criteria you’ve typed into the search field will have a yellow outline.
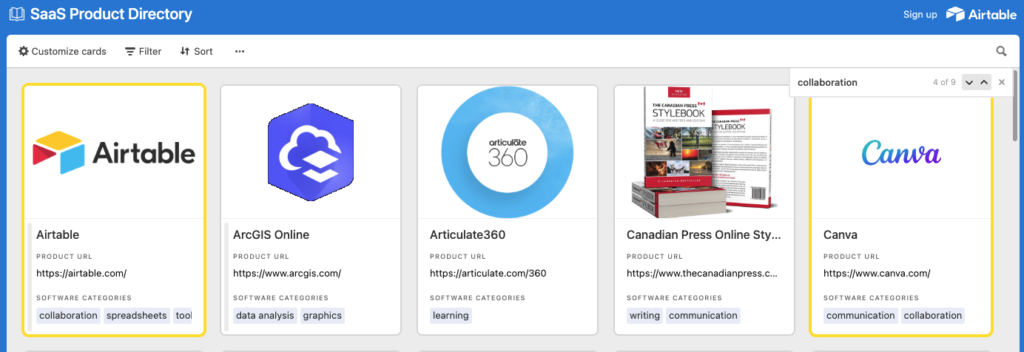
Each SaaS entry has a preview card that includes the SaaS tool’s details.
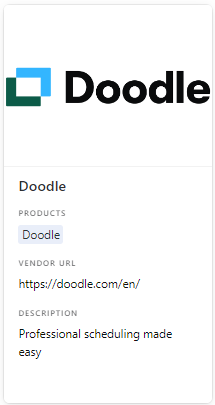
You can choose to add or remove information from the preview cards by clicking on the “Customize cards” button in the top left of the directory screen. This will open a drop-down menu where you can choose which information you see in the preview cards.
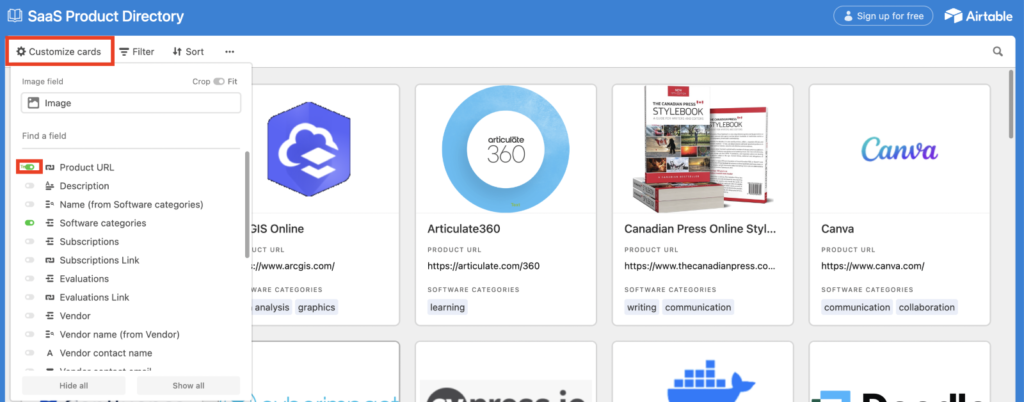
Step 3: Learn more about a specific SaaS tool
If you see a SaaS tool you’re interested in, click on the preview card to open the entry.
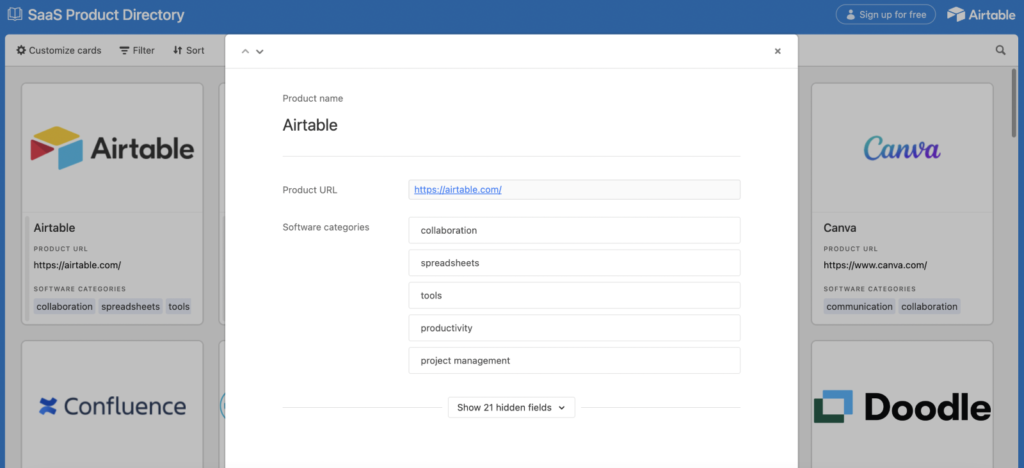
Make sure you scroll to the bottom of the entry and click “Show hidden fields” to see all the available information about the SaaS tool.
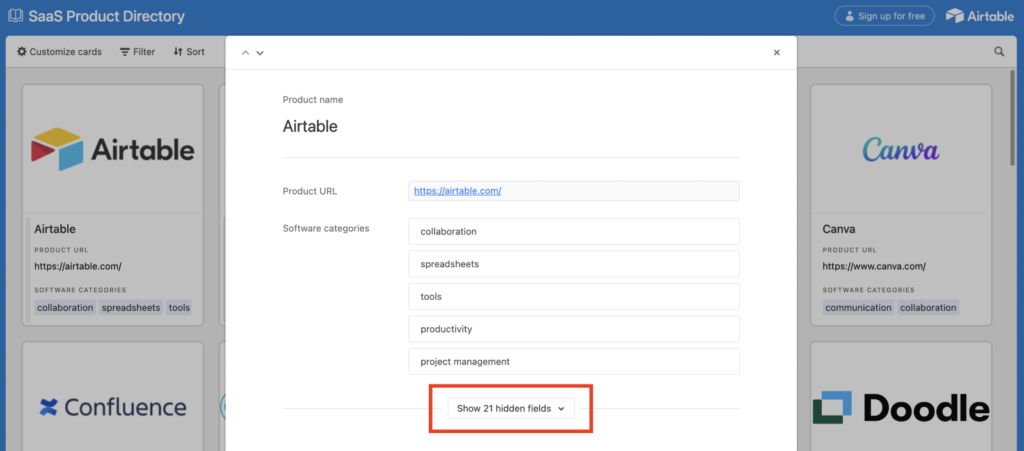
Click on the SaaS tool you’re interested in
In the tool’s details, click on the “Subscriptions Link” URL to read more information about its existing subscriptions.
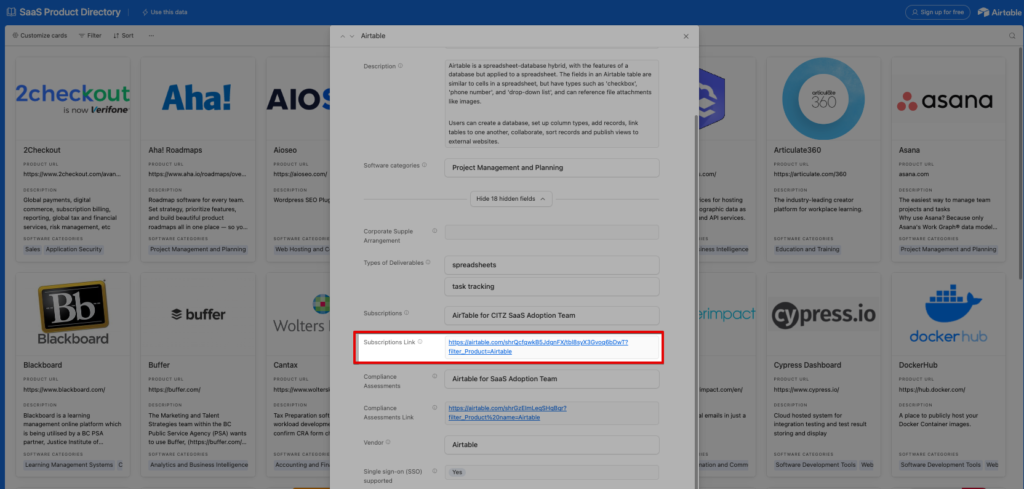
Check the subscription status and license type
You’ll then be presented with the teams and ministries that have subscriptions to that specific tool.
For example, the image below shows our team’s subscription to AirTable.
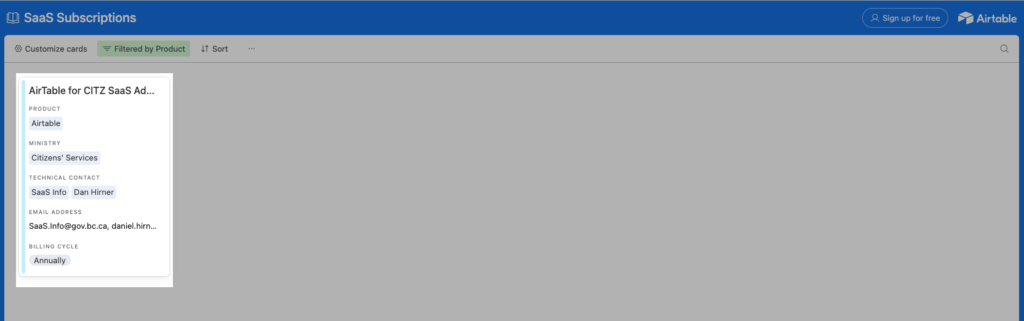
Click anywhere on the subscription displayed and scroll down in the entry to see more information. To check the subscription status and subscription type, you may need to toggle between show and hide fields if the section doesn’t expand by itself.
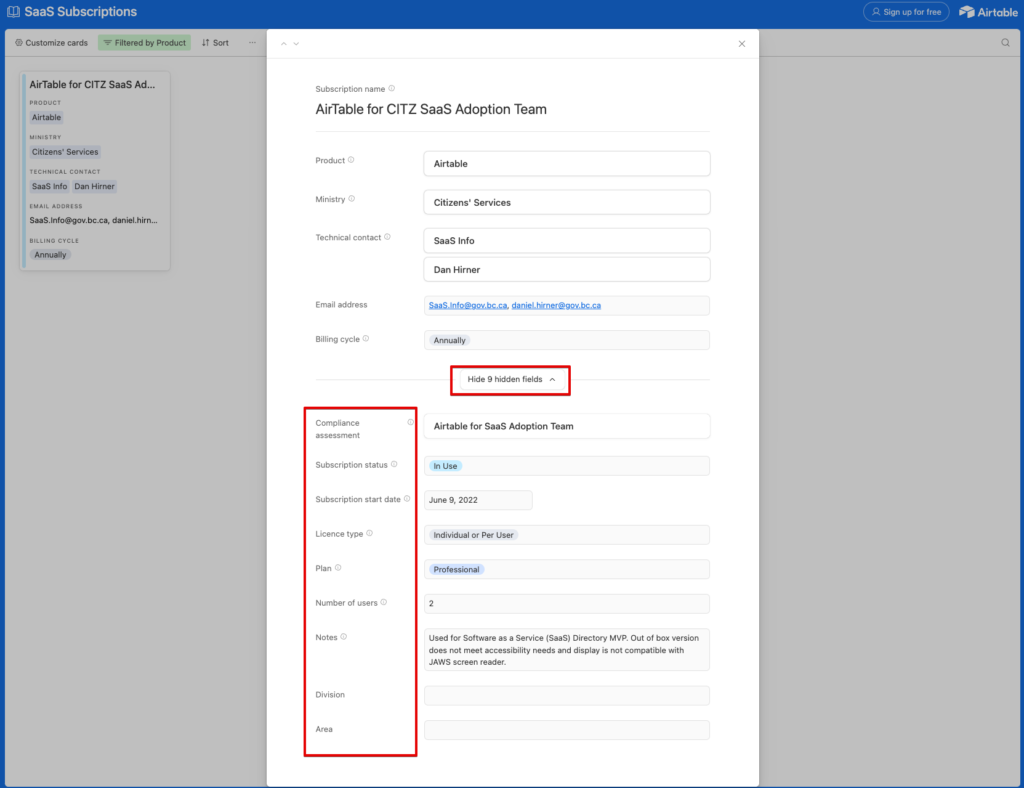
Contribute to the directory
Your contributions are essential for maintaining the accuracy and relevance of the SaaS directory. We encourage B.C. public service teams to share their experiences and keep the directory up-to-date.